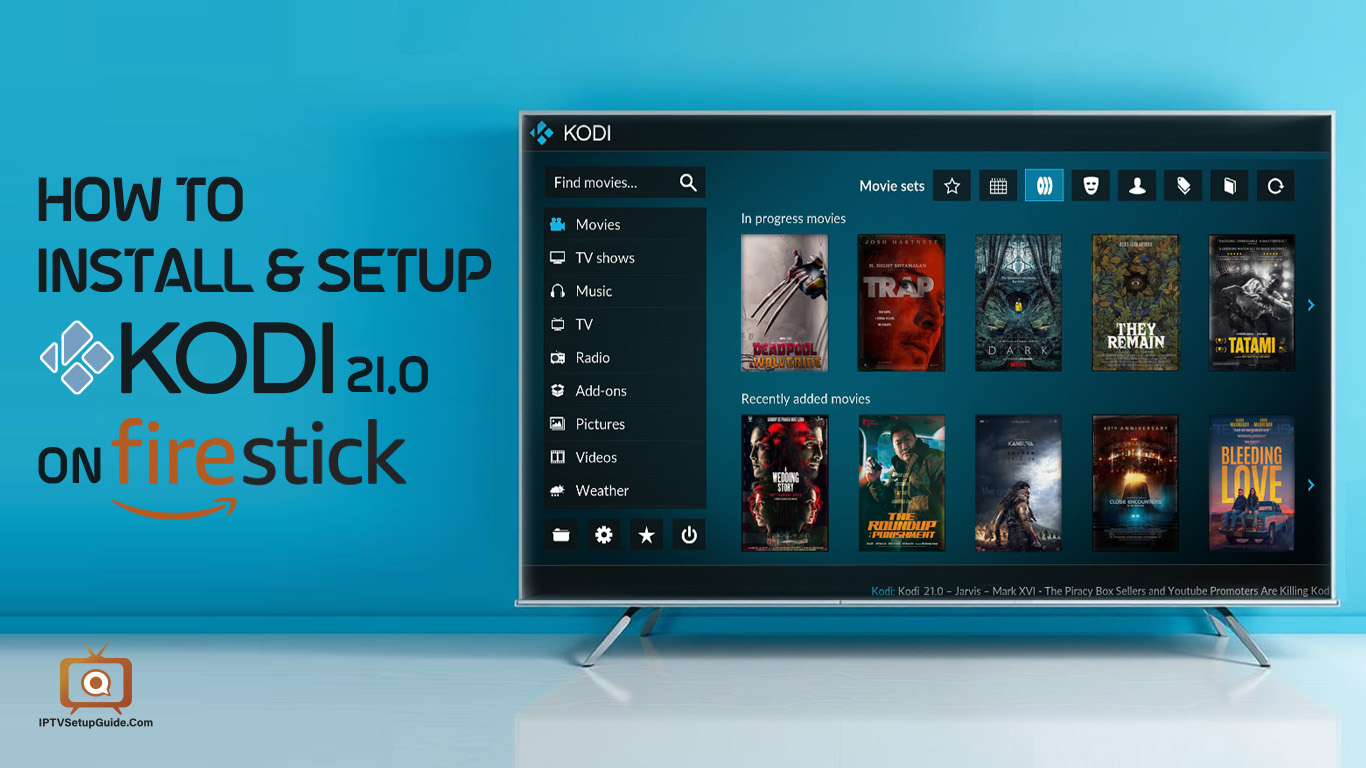Hey there! If you’re looking for a versatile entertainment tool, Kodi has you covered! But installing it on your Firestick isn’t an easy task for everyone.
Are you struggling to install Kodi on your Fire Stick? You’ve come to the right place! No worries, VPN isn’t compulsory here.
Why Kodi for Firestick?
Firestick is one of the most popular streaming devices available today. It is affordable, easy to use, and offers a quick and seamless way to enjoy entertainment from the comfort of your home.
It supports premium streaming service providers such as Netflix, Amazon Prime Video, Disney+, etc. However, premium streaming services can be expensive. Accessing quality entertainment from premium services may require multiple subscriptions, making this option unsuitable for many users.
This is where an IPTV subscription comes in. On Firestick, IPTV provides a reliable way to watch your favourite movies, TV series, sports, adult content, documentaries, live channels, and much more at an affordable price.
By the end of this guide, you will learn how to install Kodi onto your Firestick and transform your regular TV into an entertainment powerhouse.
To use Kodi on your Firestick, you’ll need to “jailbreak” it and change some settings to sideload unverified apps.
How to prepare your Firestick for Kodi?
Here are the steps to jailbreak your Firestick to use Kodi. The exact process applies to all Amazon Firestick, Fire TV Stick, Fire TV Cube, and Fire TV televisions.
- From the home screen, use your TV remote to select “Find” and then “Search“.
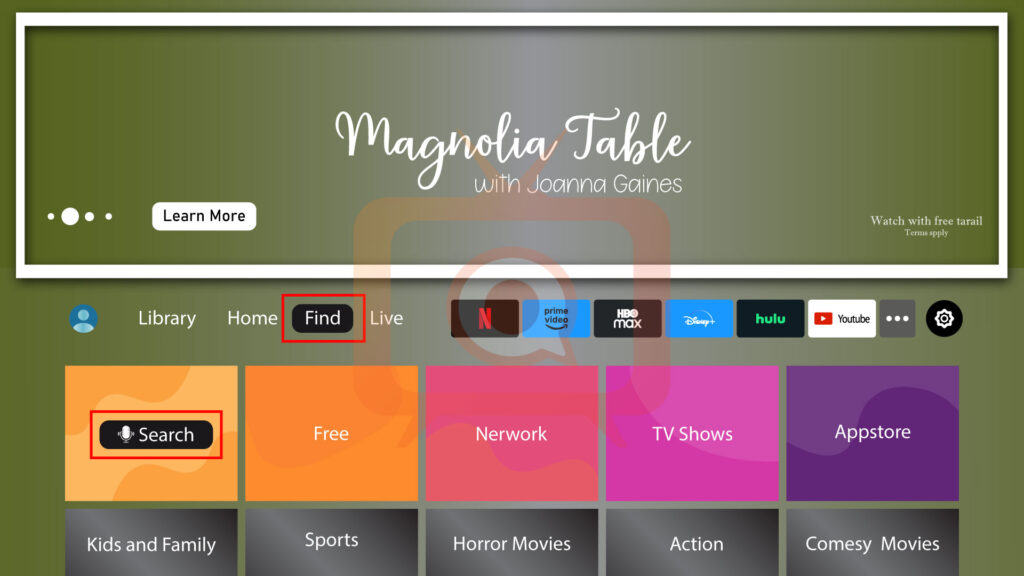
2. Search for and install an app called Downloader. This free application from the Amazon App Store allows you to download other apps like Kodi.
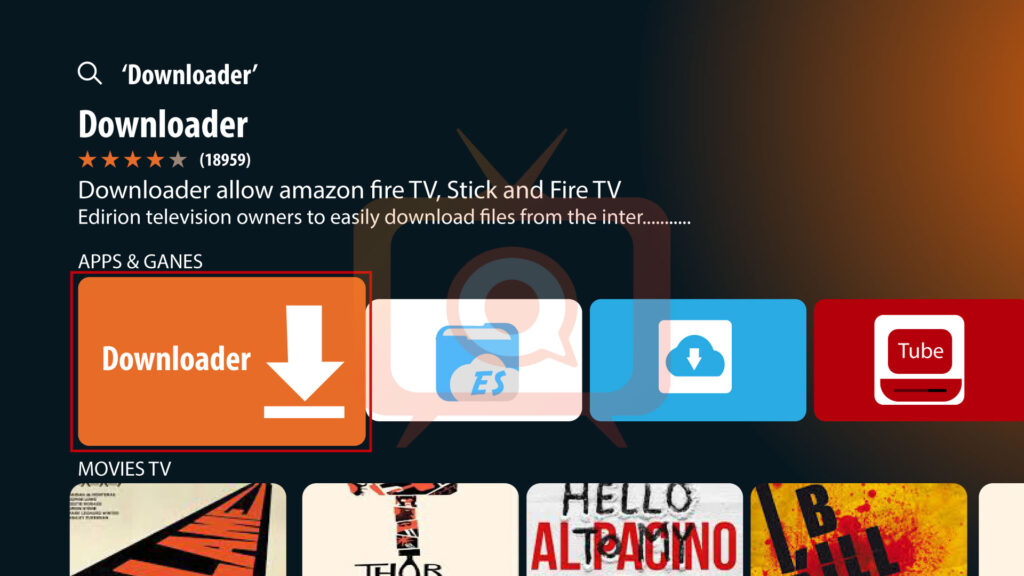
3. Before opening the app, adjust some settings:
- Click the Home button on your remote.
- Go to your Fire Stick Settings gear (located on the top right-hand side).
- Click on “My Fire TV“.
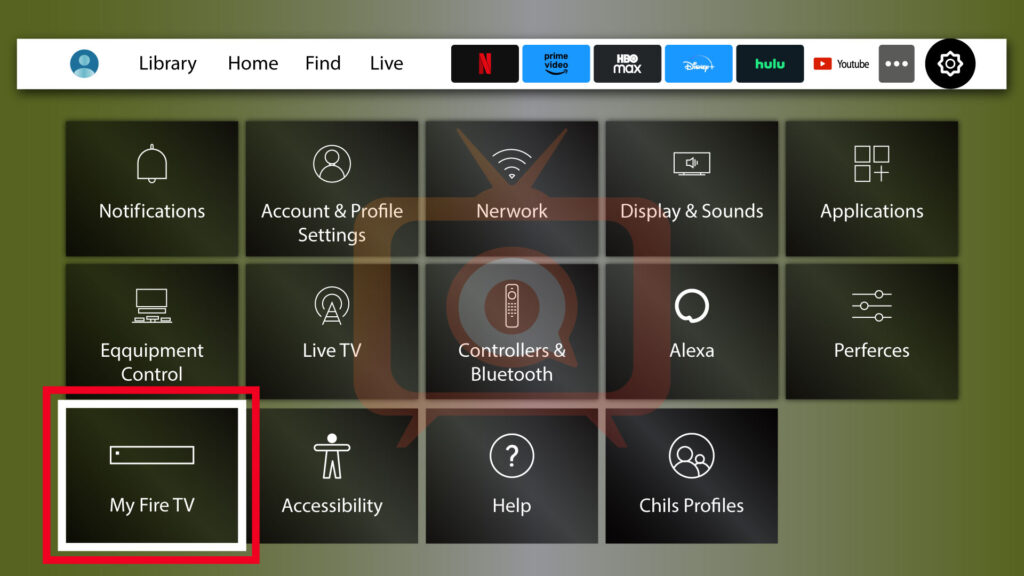
4. Scroll down to “Developer Options” and turn on “Apps from Unknown Sources“.
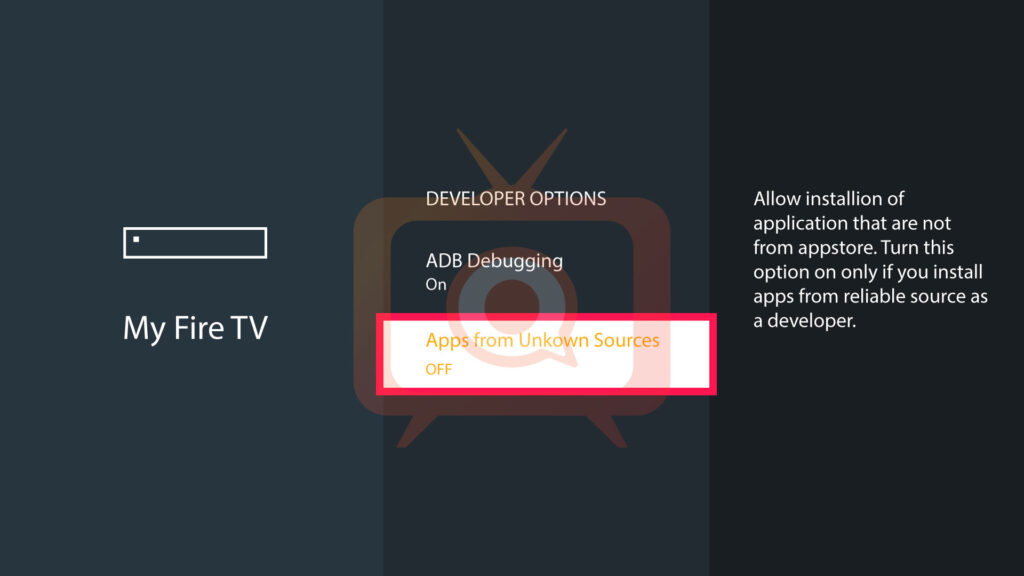
5. The Downloader app will appear. Click the OK button to turn it on. You’ll need to revisit this step when installing Kodi to ensure it’s also set to ON.
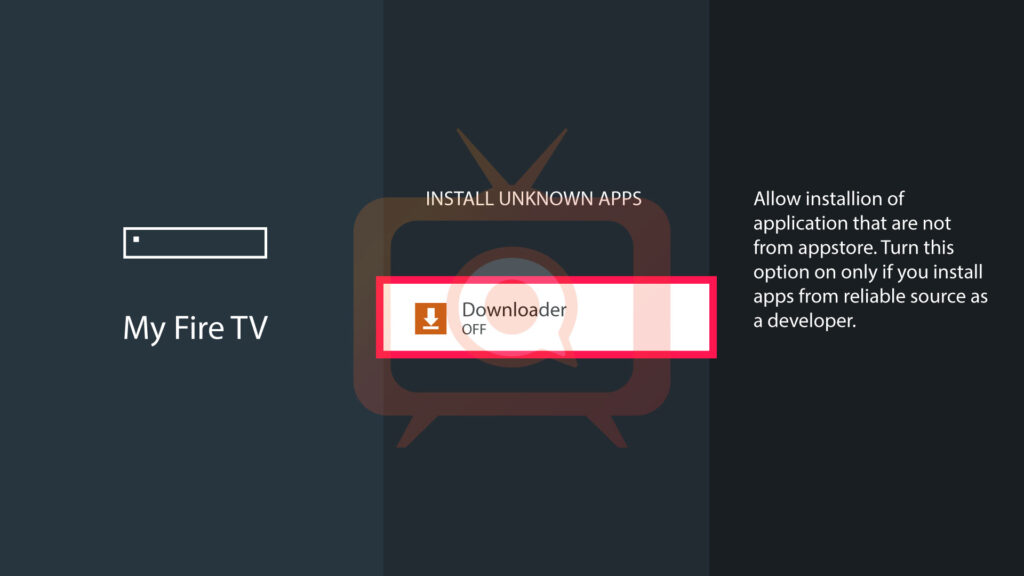
Now you can use Downloader to install Kodi and other third-party apps on your Firestick!
How to install Kodi on Firestick?
Now that you have installed the Downloader app, here are the steps to install Kodi:
- Open the Downloader app and select “Allow” when prompted to grant permission to access your media files.
- In the left sidebar, select “Settings” and enable JavaScript.
- Return to the home screen, enter the URL http://www.kodi.tv/download, and click “Go.”
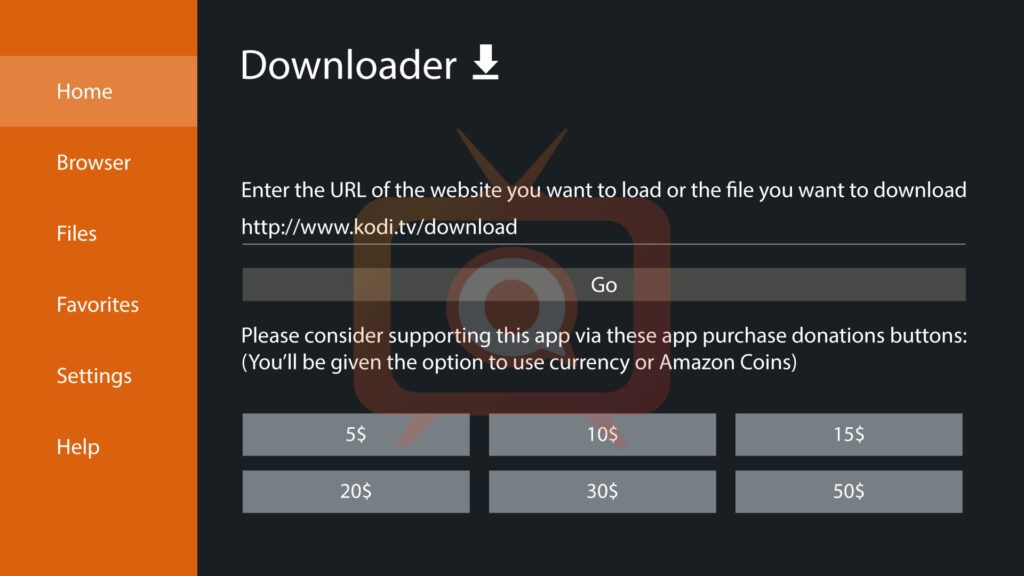
4. Once on the Kodi website, find and download the Android version of Kodi.
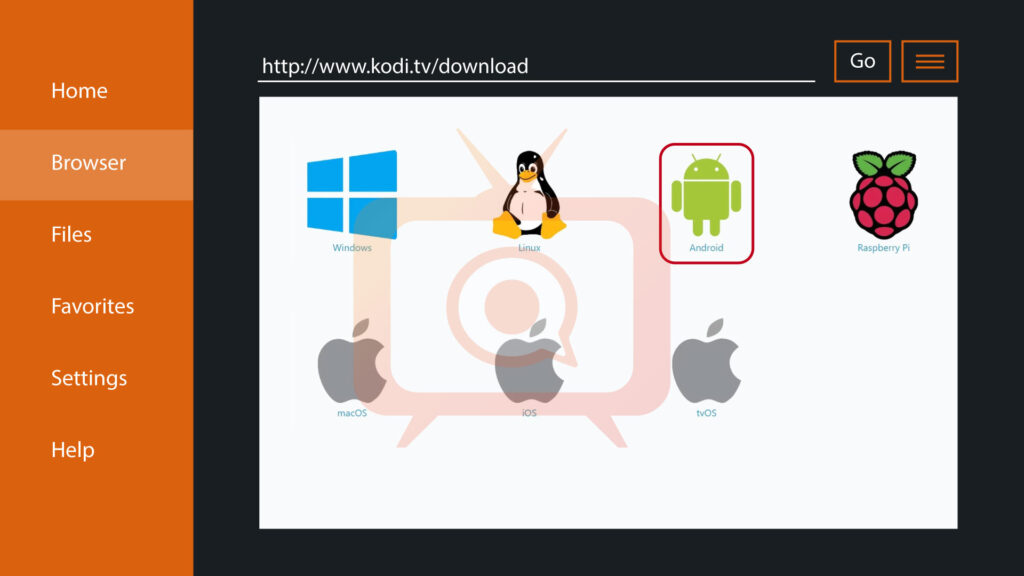
5. On the next page, choose the ARMV7A version (32BIT), which works best on most Firesticks.
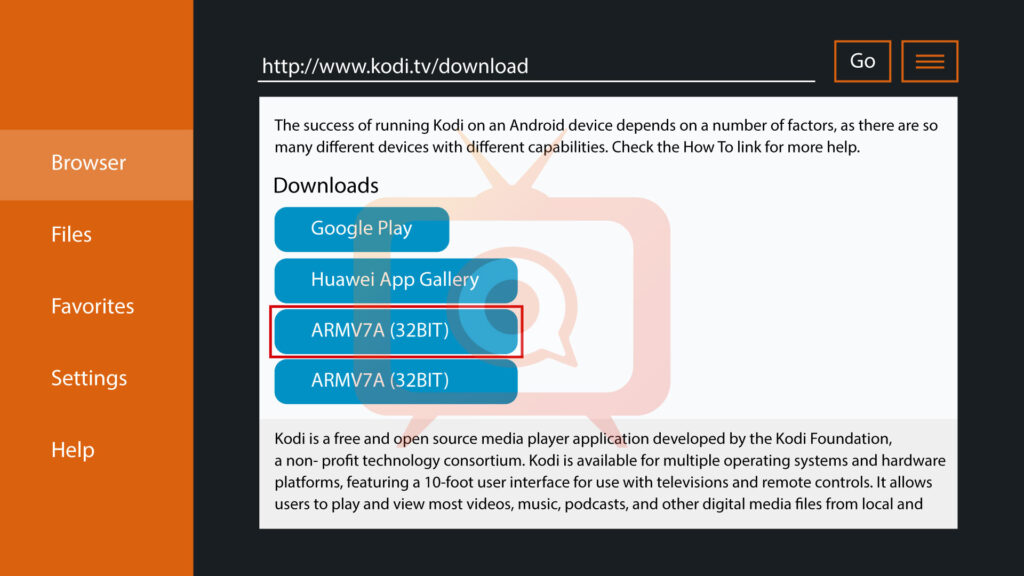
6. Click “Install” in the bottom right-hand corner after downloading.
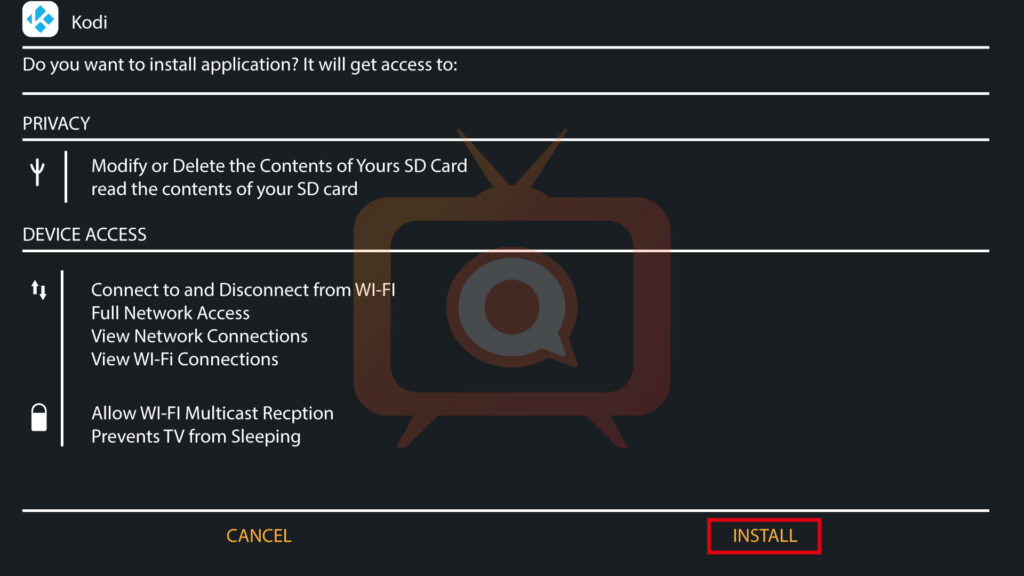
- Don’t forget to revisit Jailbreak Step 5 and turn Kodi ON.
- Like any other app, you can open Kodi from your Firestick’s home screen. Look for it under “Recently Used Apps.”
- Click “Open” to launch Kodi, then click “Allow” to grant the app access to your media files.
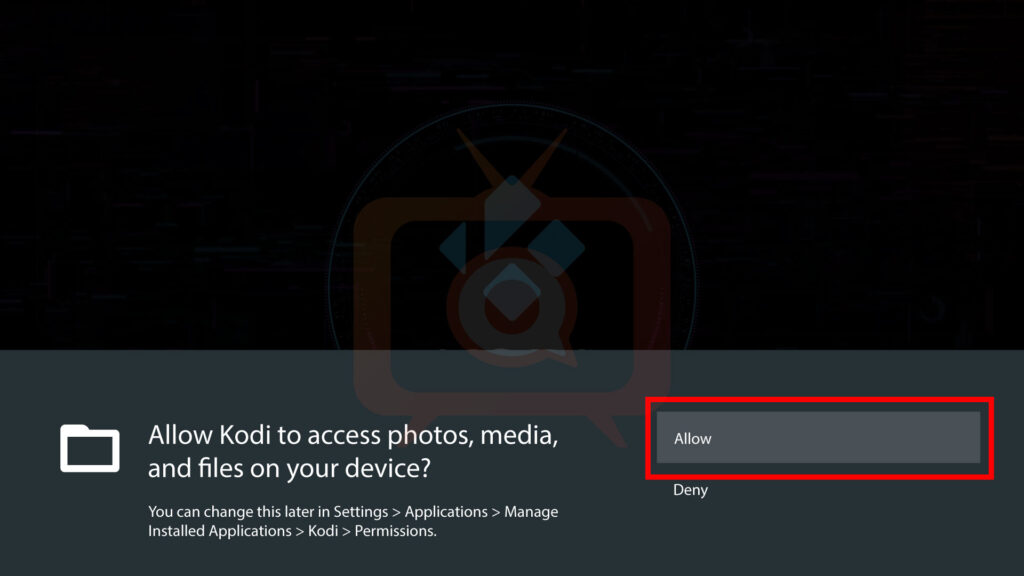
That’s it! You can access your stored content with Kodi running on your Fire Stick. Once installed, Kodi will catalogue all your files and make them available on all your devices.
How to move Kodi to Firestick homescreen?
Moving up your newly installed Kodi on your Firestick homescreen is an easy task. Follow the below steps to stream Kodi even more faster:
- Press the shortcut to the left of the gear icon to open the page that displays all Firestick apps.
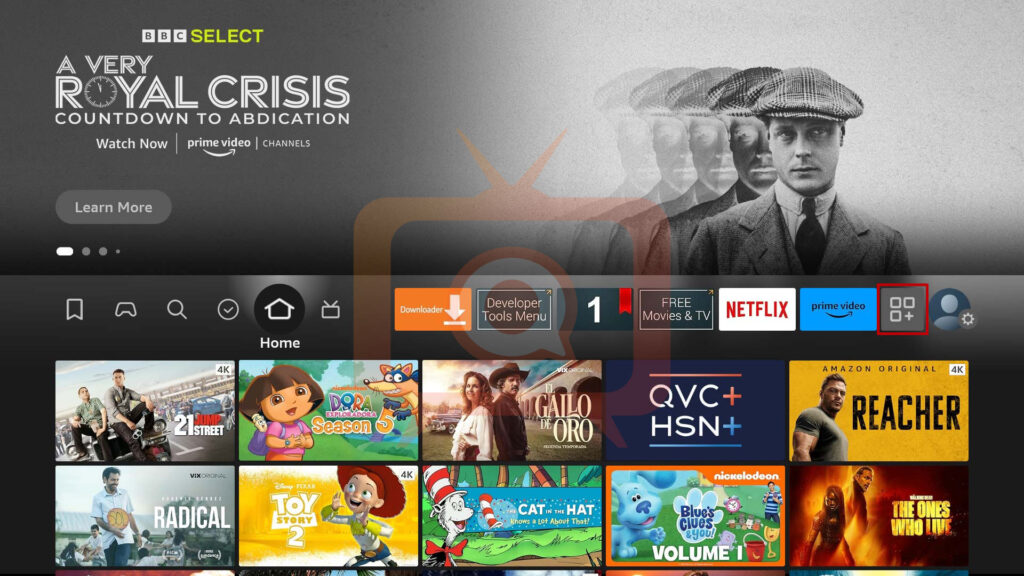
2. Highlight Kodi and press the menu button on your Firestick remote. Then choose “Move.”
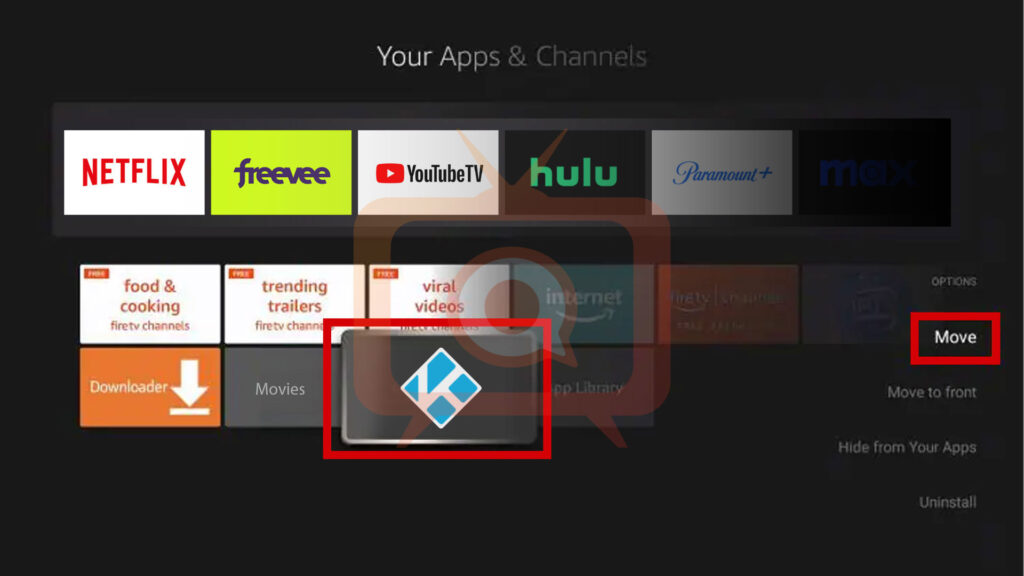
3. Move Kodi to the top of your apps list and press select to save Kodi placement. After that, click to launch Kodi.
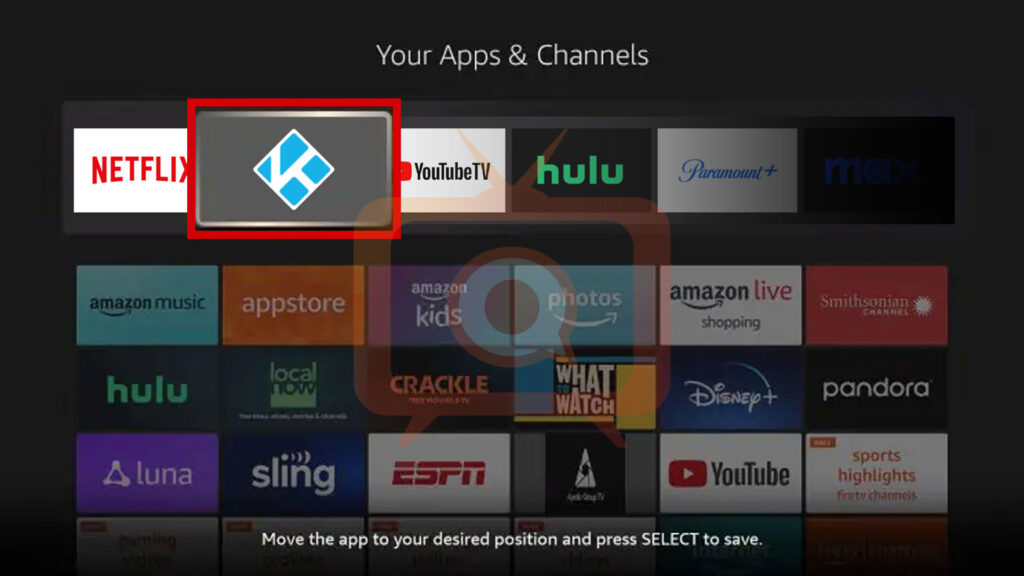
4. Now click “Continue.”
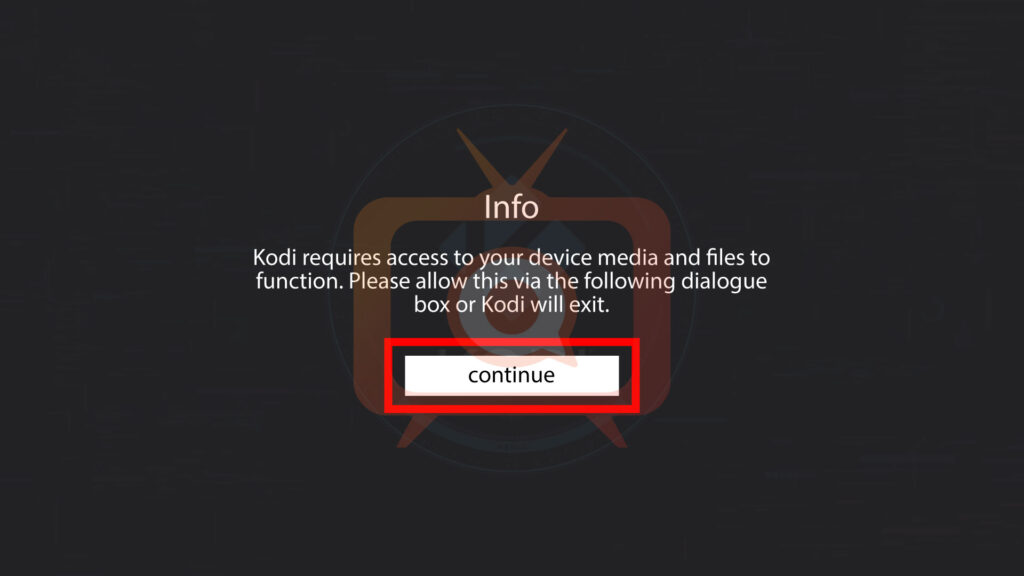
5. Click “Allow” for Kodi to record audio.
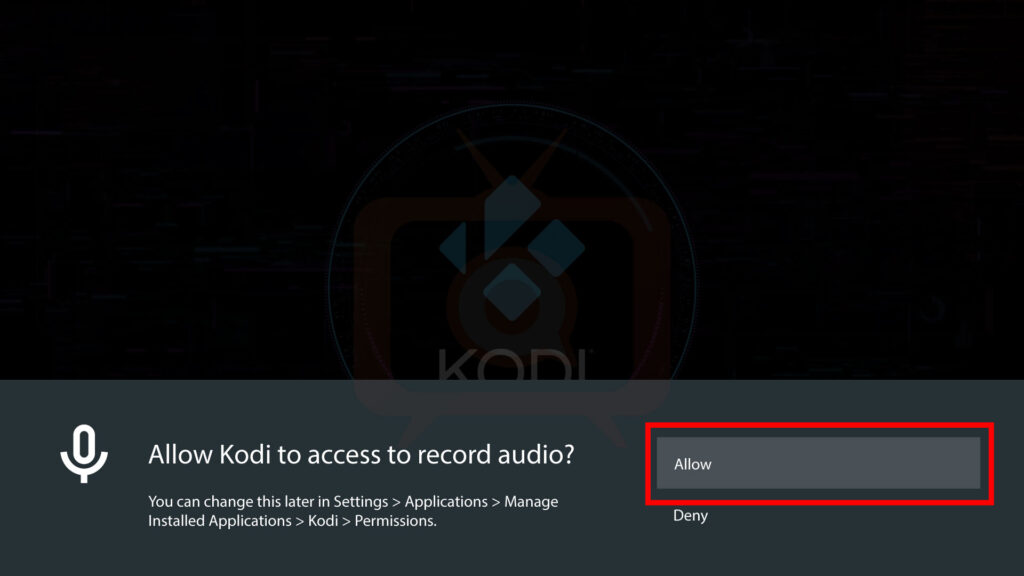
6. Click “Allow” for Kodi to access storage.
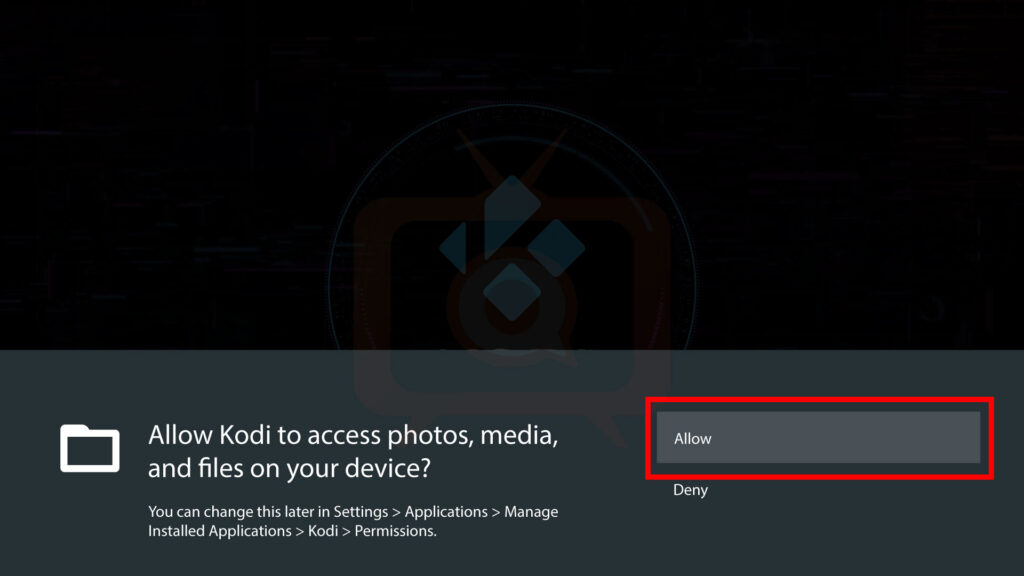
7. Now Kodi is ready to be used on your Amazon Firestick, Fire TV Cube, Fire TV, or Fire TV Television!
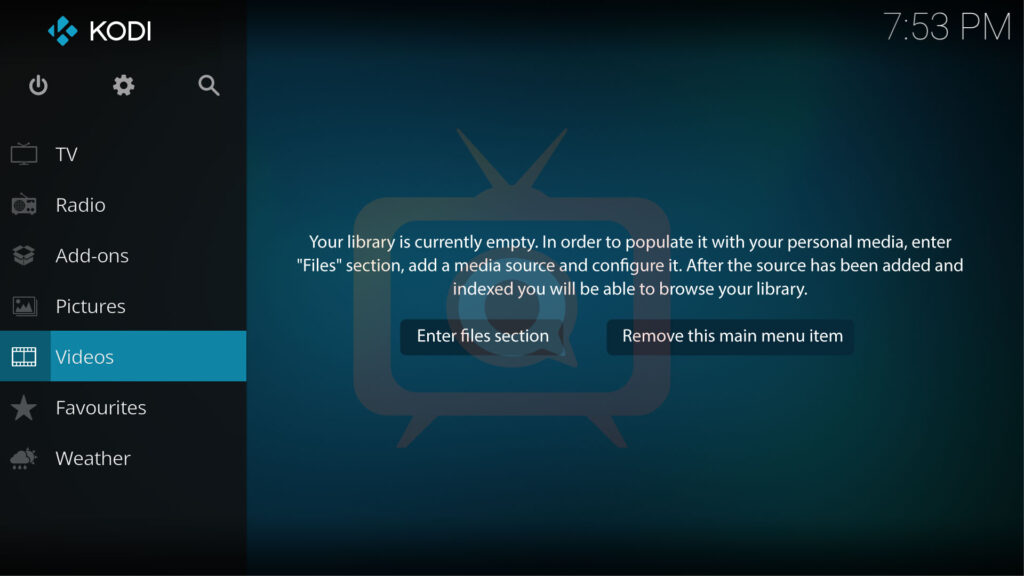
By using Kodi you can stream any media and subscription on your Firestick including IPTV Subscription and OTT Subscription.
Which Kodi version is best for Firestick?
Kodi 21 “Omega” brings many exciting features and enhancements, making it the most potent iteration of Kodi to date. Here’s a closer look at some of the key highlights:
FFmpeg 6.0 Integration: This update integrates the latest version of FFmpeg, a robust multimedia framework. This ensures broader codec support and improved compatibility for various media formats.
Enhanced Audio and Video Engine: The audio and video engine in Kodi 21 “Omega” receives significant improvements, offering smoother playback, better audio passthrough capabilities, and overall improved audio/visual quality.
Advanced PVR (Personal Video Recorder) Functionality: Kodi 21 “Omega” empowers users with more control over their PVR experience. It offers enhanced scheduling capabilities, improved conflict resolution, and better integration with various PVR add-ons.
User Interface Refinements: The Kodi 21 “Omega” user interface receives a subtle yet refreshing makeover. It includes minor tweaks for improved aesthetics and overall user experience.
Improved Platform Support: This release ensures continued support for various platforms, including Windows, macOS, Linux, Android, iOS, Raspberry Pi, and more. Additionally, it lays the groundwork for future platform integrations.
Bug Fixes and Performance Enhancements: Kodi 21 “Omega” addresses numerous bugs reported in previous versions, resulting in a more stable and performant experience.
Benefits of Using Kodi 21 (Omega):
Upgrading to Kodi 21 “Omega” unlocks many benefits for your entertainment experience. Here are some of the key advantages:
Centralized Media Management: Kodi is a one-stop shop for managing all your digital media files, including videos, music, pictures, and more. It eliminates the hassle of switching between different applications and provides a unified platform for accessing and enjoying your content.
Extensive Format Support: With the integration of FFmpeg 6.0, Kodi 21 “Omega” offers unparalleled format support. It plays various video and audio codecs, ensuring seamless playback of virtually any media file you throw.
Customization Options: Kodi offers a high degree of customization. You can personalize the user interface with themes and skins, tailoring the look and feel to your preferences. Additionally, numerous add-ons extend Kodi’s functionalities, allowing you to access streaming services, weather updates, and other content sources.
Cross-Platform Compatibility: Kodi runs seamlessly on various devices, including computers, smartphones, tablets, streaming devices, and even smart TVs. This versatility allows you to enjoy your media library on virtually any device you own.
Open-Source and Free: Kodi is a free and open-source software, unlike some competitors. This means there are no licensing fees, and the source code is readily available for developers to contribute and build upon.
Frequently Asked Questions?
Definately it will be good. You can install almost any Kodi addon on a Firestick to enhance your streaming experience. However, be selective about the addons you choose to install.
Yes, you can download it for free and use it without any problems.
If you experience issues, try unplugging your Firestick for 30 seconds to fix software crashes. Also, check for Firestick software updates, as outdated software can cause problems.
Using Kodi without a VPN could allow your Internet service provider to monitor your streaming activities and even block access to content from foreign streaming libraries.
While no specific viruses target Kodi till now but, unofficial add-ons may pose a risk.
Conclusion
That’s all! Get ready to take your entertainment to the next level by installing Kodi on any Amazon device, including Firestick. With access to local media and tons of add-ons for live TV and on-demand content, the possibilities are endless.
Check out our comprehensive guide for installing Kodi on Firestick, and share your preferred method in the comments!