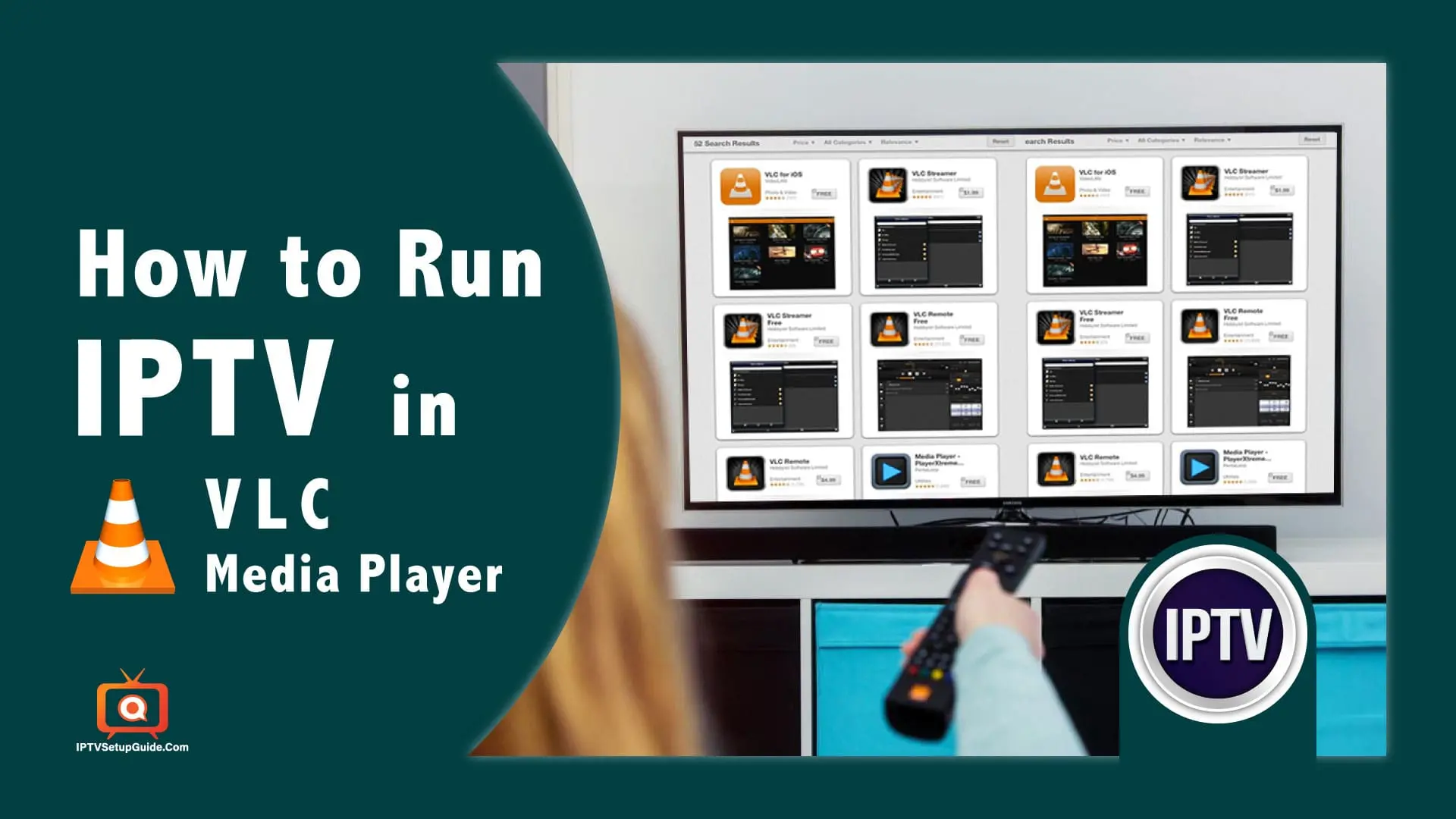VLC Media Player is one of the most popular media players for streaming IPTV nowadays. It is quite easy to set up and also easy to use. Today I am going to discuss how you can run IPTV in VLC Media Player.

IPTV VLCUsing VideoLan’s VLC Media Player to run and stream IPTV is worth it as it’s an IP-based television service and VLC is stable and reliable for this. If you properly configure the VLC Media Player by following the steps I am going to mention, you will be able to run and stream IPTV on it without any hassle.
VLC is one of the most used apps for streaming IPTV channels. The VLC media player is a free and open-font, movable, cross-platform media player and streaming media server delivered by the VideoLAN design. VLC is available for desktop operating systems and mobile platforms, similar to Android, iOS, Tizen, Windows 10 Mobile, and Windows Phone.
IPTV on VLC Media Player Features:
For a lightweight media player, VLC certainly has a rich set of features. Many of these features aren’t even well known by people who’ve used VLC for years. I’ve highlighted some of these features below:
- Media Format Support: VLC supports and can play virtually all video formats
- Packet Based: VLC can play some damaged, unfinished, or incomplete video files such as those being downloaded via peer-to-peer networks.
- Operating System Compatibility: VLC is compatible with multiple operating systems from Android, Windows, Mac, and iOS, to all Linux-based distros
- Video conversion: VLC can convert video files from one format to another
- Screen Record: Ability to record your desktop and save the recording on your PC
IPTV to VLC Media Streaming Service
Thanks to IPTV service, you can access your favorite movies and shows in real time over the internet at will. It allows you to stream video content not only from the app or website but also by using an IPTV player like VLC. VLC is one of the most used applications for streaming IPTV channels. It is a free, open-source, and portable media player available for desktop operating systems and mobile platforms, such as Android, iOS, and Windows.
By using the latest version of the VLC media player, you can stream all the IPTV content by configuring the player settings.
How to Add IPTV to VLC
Step 2: Click the “Media” button on the top navigation bar to show the File menu.
Step 3: Click the “Open Network Stream” option.
Step 4: Click the radio button next to the “HTTP/HTTPS/FTP/MMS” option and then type the following URL into the “URL” input box.
Step 5: Click “OK.” The Avenard playlist opens in VLC and the channels list down the left panel.
How to Add IPTV Playlist in VLC
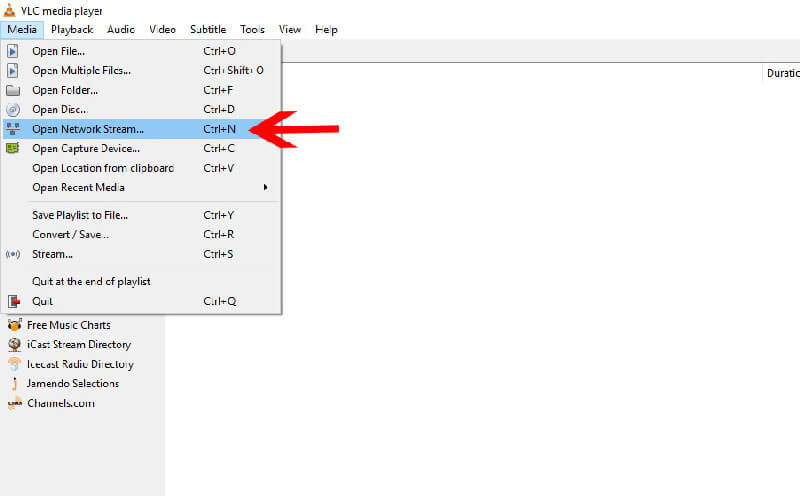
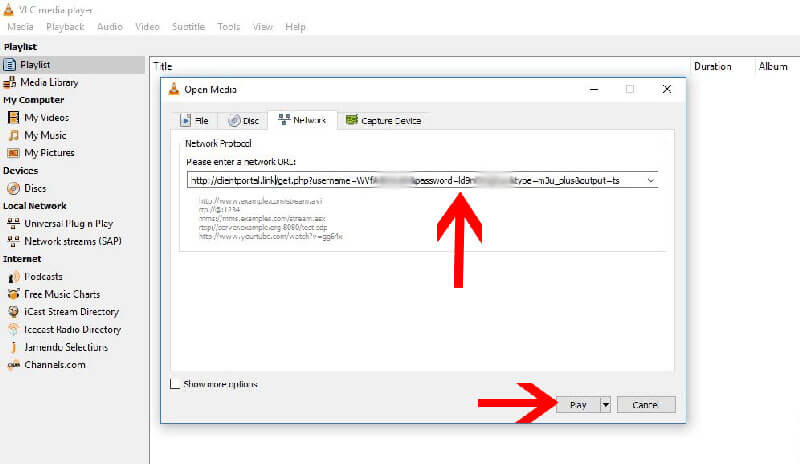
Step 4: Load the Playlist After entering the M3U URL, your playlist will be loaded in VLC. You can bring up the playlist by pressing the combination of CTRL+L
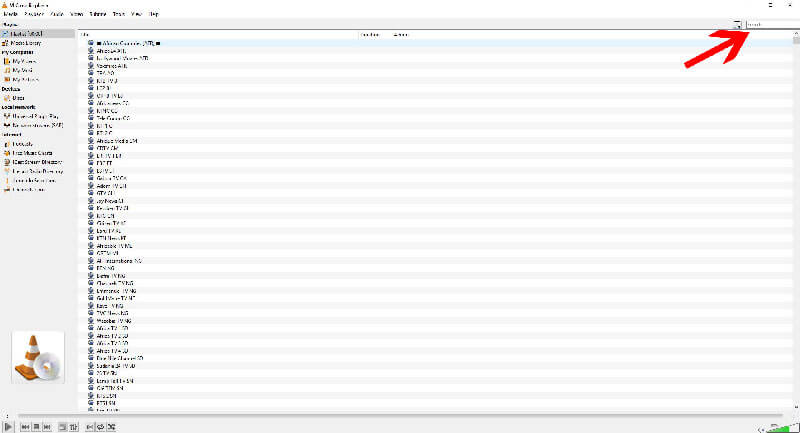
How to Install VLC on IPTV Streaming Devices
The VLC Media Player is available for access on multiple streaming devices, such as:
- Android devices
- iOS devices
- Windows PC
- Firestick
- Android Smart TV
Download VLC on Android Devices
You can download the VLC Media Player app from the Play Store on your Android phone or tablet.
1. Open the Google Play Store on your Android phone or tablet.
2. Search for “VLC for Android” and select the VLC app from the search results.
2. Choose the app icon from the search results.
3. Tap the “Install” button to download and install VLC on your Android device.
4. Once the installation is complete, open VLC and set it up to access IPTV content.
Get VLC on iOS
The App Store of your iOS device also includes the VLC Media Player app for download.
1. Open the App Store on your iOS device.
2. Search for “VLC Media Player” and select the VLC app from the search results.
3. Tap the “Get” button to download and install VLC on your iOS device.
4. After installation, open VLC and set it up to load and watch your IPTV playlist.
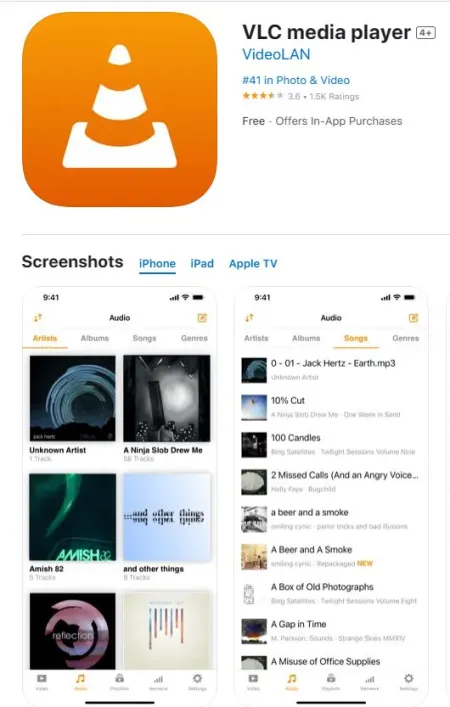
Install VLC on Windows PC
It is possible to install the VLC Media Player on your Windows PC and access IPTV content.
1. Open a web browser on your computer and visit the VLC website.
2. Download the VLC Media Player for Windows and save it in the Downloads folder.
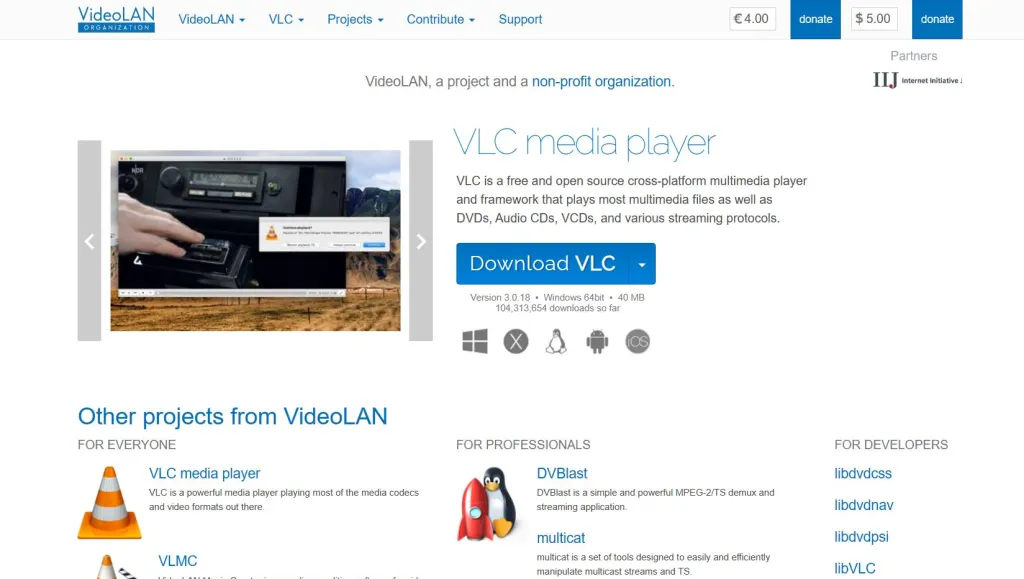
3. Double-click the downloaded file and follow the prompts to install VLC on your PC.
4. Open VLC and access your IPTV playlist to start streaming.
Access VLC on Firestick
The Amazon App Store of your Firestick also includes the VLC app for download.
1. Navigate to the Firestick home screen. Select “Find” and then choose “Search” from the menu.
2. Use the on-screen keyboard to search for VLC.
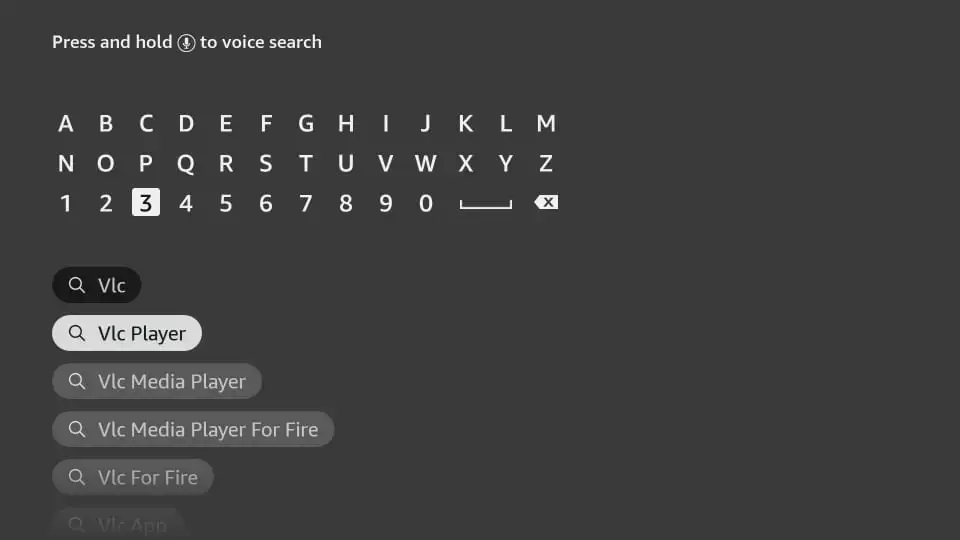
3. Select the VLC for Fire app from the search results and click the “Download” button.
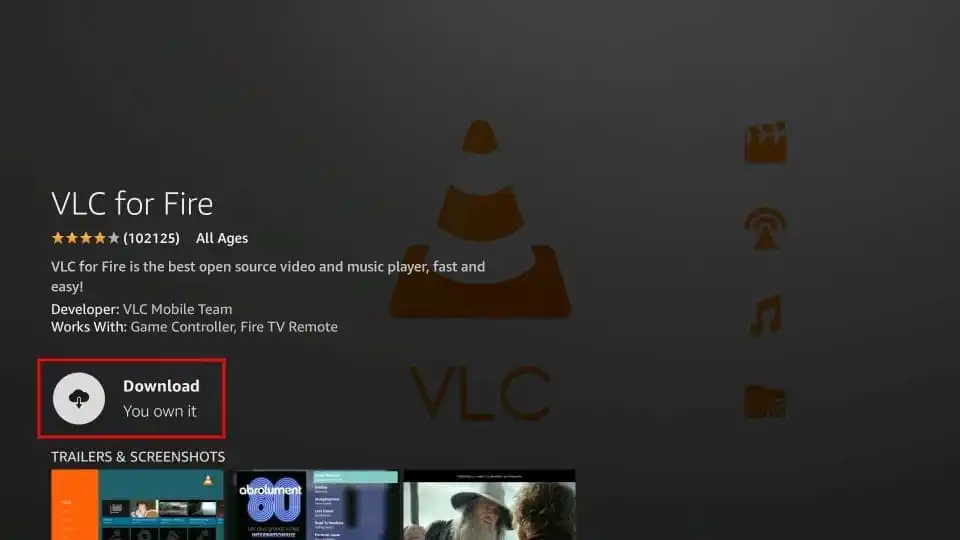
4. Once the download is complete, open VLC on your Firestick and configure it for IPTV streaming.
Get VLC on Android Smart TV
Android TV users can also install the VLC Media Player on their devices to stream IPTV content.
1. Open the Google Play Store on your Android Smart TV.

2. Search for “VLC” and select the VLC app from the search results.

3. Click the “Install” button to download and install VLC on your Smart TV.

4. After installation, open VLC and set it up to access IPTV content.
Frequently Asked Questions
What can I stream on VLC?
MPEG (ES, PS, TS, PVA, MP3), AVI, ASF / WMV / WMA, MP4 / MOV / 3GP, OGG / OGM / Annodex, Matroska (MKV), Real, WAV (including DTS), Raw Audio: DTS, AAC, AC3/A52, Raw DV, FLAC, FLV (Flash), MXF, Nut, Standard MIDI / SMF, Creative™ Voice.
Why can’t I stream on VLC?
One of the major reasons for getting the VLC not playing video error could be its missing components. For this, just go to your VLC Media Player’s Preferences > Video and make sure that you have enabled the video component.
How do I watch live TV on VLC?
In the Top Menu Bar, Click on the “Media” Option. Click on “Open Network Stream” From the Drop Down Menu. Now, Enter the Network URL of the TV Channel that You Would Like to Watch. Click on the “Play” Option From the Drop Menu Located at the Bottom.
What are the supported file formats for streaming on VLC?
You can stream various file formats on VLC, including MPEG (ES, PS, TS, PVA, MP3), AVI, ASF/WMV/WMA, MP4/MOV/3GP, OGG/OGM/Annodex, Matroska (MKV), Real, WAV (including DTS), Raw Audio (DTS, AAC, AC3/A52), Raw DV, FLAC, FLV (Flash), MXF, Nut, Standard MIDI/SMF, and Creative Voice.
Why might you encounter issues with streaming on VLC?
One common reason for encountering issues while streaming on VLC is the absence of necessary components. To resolve this, go to VLC Media Player’s Preferences > Video and ensure that you have enabled the video component.
How can you watch live TV on VLC?
To watch live TV on VLC, follow these steps:
- Open VLC and click on the “Media” option in the top menu bar.
- Select “Open Network Stream” from the drop-down menu.
- Enter the network URL of the TV channel you want to watch.
- Click on the “Play” option at the bottom of the window.
How can you stream YouTube videos using VLC?
To stream YouTube videos using VLC, follow these steps:
- Open the YouTube video you want to watch in any web browser.
- Copy the video’s link from the browser’s address bar.
- Open VLC Media Player on your computer.
- Press Ctrl + N to open the “Open Media” window.
- In the “Please enter a network URL” section, paste the YouTube video link and press Enter or click “Play.”
- VLC will start playing the video after a few seconds.
Is it possible to stream Netflix on VLC?
No, you cannot stream Netflix on VLC due to the DRM (Digital Rights Management) protection implemented by Netflix. However, if you have already downloaded a Netflix video, you can play it in VLC by going to Media > Open File and selecting the downloaded video file.
How do you connect VLC to an IP camera?
To connect VLC to an IP camera, follow these steps:
- Connect the IP camera to your computer.
- Start VLC by clicking on the VLC icon in the Start menu.
- Go to Media > Open Capture Device in VLC.
- Leave the capture mode as DirectShow.
- Click on Play to start streaming from the IP camera to VLC.
How can you stream HLS (HTTP Live Streaming) with VLC?
To stream HLS with VLC, follow these steps:
- Open the Playout window in VLC. Click the Media tab,
- then drag your media to the playout schedule below the red line.
- Click the “Take Next” button.
- Click the “Go Live” button. Click “+ Add” and select HLS.
- The HLS Settings window will open.
- Enter an output name for the stream.
- Set the video resolution for this output.
Is VLC Streamer free?
Yes, VLC is a free and open-source cross-platform multimedia player and framework that supports streaming and playing various multimedia files.
How can you improve streaming performance on VLC?
- To improve streaming performance on VLC, follow these steps:
- Launch VLC and open Tools > Preferences or press Ctrl + P.
- In the Settings window, click the “All” option at the bottom-left to display additional settings.
- Scroll down to Stream Output and change the caching value to a larger number.
How can you stream MP4 to VLC?
To stream MP4 to VLC, follow these steps:
- Download and install VLC Media Player on your device.
- Launch VLC and click on Media > Open File.
- Click on the “Add” button and select the MP4 file you want to stream.
- Click on the “Stream” button and then select “Settings.”
- In the Stream Output dialog box, check the “Play Locally” box and click “Stream.”
- Install VLC on the device you want to stream to and open it.
- Click on “File” and choose “Open Network Stream.”
- Leave the settings unchanged and click “OK.”
- The MP4 file should start playing on the remote computer within a few seconds.
How can you share VLC via WiFi?
To share VLC via WiFi, follow these steps:
- Open the VLC app on your device.
- Go to the Network screen within the VLC app.
- Turn on the toggle switch for the “Sharing via WiFi” option.
- Note the local IP and web address provided.
- On your Windows 10 computer, open a browser and type in the web address to download or transfer files wirelessly between your iPhone and PC.
How can you stream subtitles with VLC?
To stream subtitles with VLC, follow these steps:
- Open the video in VLC.
- Go to the Subtitles tab. Select “Add Subtitle File.”
- Choose the subtitle file from the dialog box to display the captions/subtitles.
- Use the Subtitles Track option to switch between languages.
How can you set up VLC for streaming?
To set up VLC for streaming, follow these steps:
- Open VLC Media Player.
- Go to the Media tab and click on Stream or use the Ctrl + S shortcut.
- Under the File tab, click on Add to select the media file you want to stream.
- Click on Stream and then click Next.
- Check and confirm the source file on the next page.
- Choose the destination settings.
- Select HTTP from the New Destination dropdown and click Add.
- Set the desired port number or use the default (8080).
- Note the port number for connecting to the stream on the receiving device.
- Leave the path section as is.
- Click Stream to start the streaming process.
Why is the VLC website blocked?
The VLC Media Player website may be blocked due to government restrictions or concerns over its interaction with a previously prohibited software server. It could also be related to the transmission of user information to a “hostile country.”
How can you stream VLC to Chromecast?
To stream VLC from Windows 10 to Chromecast, follow these steps:
- Open VLC and select “Playback > Renderer” from the menu bar.
- Choose the name of your Chromecast device from the list.
How can you improve the stream quality in VLC?
To improve stream quality in VLC, follow these steps:
- Launch VLC. Click on “Tools” and select “Preferences.” Under the “Simple Preferences” menu, choose “Input/Codecs.”
- Select “Input/Codecs.” Choose the preferred video resolution in the settings.
Why is VLC, not streaming MKV files?
VLC may not be able to stream MKV files due to various reasons, such as inappropriate or missing codecs, conflicts in VLC settings, different codec settings between the VLC player and the MKV file, corruption of the MKV file, outdated VLC player, etc.
Why is VLC only playing audio?
If VLC is only playing audio without video, it may be due to a configuration issue. Check the following settings:
Click on Tools on VLC > Preferences > Video and check the “Enable video”. Mac: Click on VLC on the top left corner of Mac > Preferences > Video > check “Enable video”. Someone had solved the VLC no video-only audio issue by resetting the Preferences.